HP 50g Variables and Folders Tutorial
This is a basic tutorial on managing variables and folders on the HP 50g calculator. Deleting variables is easy once you know what to, but it gives people trouble at the start when learning how to use this calculator. Using folders effectively is important because it helps with organizing variables and lets you have more than one sets of variables or constants saved for different types of problems or classes. The file browser is useful for navigating folders but also good for helping you delete large amounts of variables quickly.
- Creating and Using Variables
- Deleting Variables
- Creating Folders
- Accessing Variables and Organizing Folders
NOTE: This (and all of my other) tutorial assumes that the calculator is in RPN mode. If you are not using RPN mode, take the time to learn it and you will be very glad you did!
Creating and Using Variables
Creating and using variables is easy to do if you know how. To create a variable, put the contents that you want to store in the variable on the first line of the stack. Next, type in the name of the variable you want to use. The name of the variable can be anything that starts with a letter and be as long as you want, however I suggest you limit it to four characters or less because that’s all that will be displayed when you’re choosing the variable. Once you typed in the name, all you have to do is press STO and the variable will be created.
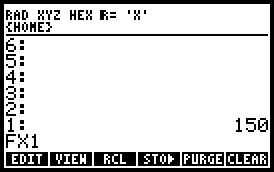
To put the contents of the variable onto the stack, press the VAR button, and then press the soft button for the variable you want to use. If there are more than six variables and you want to see more, press NXT and this will show the next six. If you want to put the actual variable name onto the stack as opposed to the contents, for example if you want to save something else into that variable, first press the ‘ (apostrophe) button and then press the variables soft button. There is a very nice shortcut for saving over variables without having to press so many buttons. First make sure that your variables are visible by pressing VAR. Then put the contents that you want to store onto the stack, then press (but don’t hold) the white shift key, and finally press the variables soft button. This will make variables a lot easier to work with.
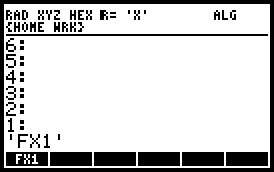
The HP 50g can sometimes be a finicky calculator, so it is important to know whether to enter the variable with or without apostrophes. If you want to just use the contents of the variable and don’t care about having the symbolic representation, then just use the variable as described in the earlier section. If you want to keep the variable as a symbol until you are ready to evaluate the expression, then enter the variable with the apostrophe. When you are ready to evaluate the expression on the stack, press EVAL, and this will automatically make the appropriate substitutions and evaluate the expression. Another time that the apostrophe is required is in the matrix writer and also when creating a vector. I find it easier, however, to just use the equation writer for inputting expressions into a matrix, as this takes care of all the formatting and apostrophes for you. Another thing that makes matters more confusing is that if the variable being used is is empty, then the calculator will automatically put apostrophes around it for you and just assume it is a symbolic variable.
If you keep these things in mind, you should be able to find your errors should something go wrong!
Deleting Variables
Why does deleting variables require its own section? Because it can be tricky and annoying. I would have thought that when creating this calculator HP would have made some easy and quick way to delete variables without jumping through menus, but as far as I know, they didn’t. It could be that they simply expected the user to overwrite variables instead of deleting and re-creating them. I like to keep my calculator organized and I suggest that you remove any variables that aren’t in use to avoid unexpected behaviors should you make a mistake.
To delete a variable you have to first put the variables symbol on the stack. Like explained above, first press the ‘ button, enter the variables name, and then press ENTER. Once the variable is on the stack, press the TOOL button. Next press the PURGE soft button. This will remove the variable from memory. If you want to delete multiple variables, first put them all on the stack, and then keep pressing PURGE until all of them are gone. Eventually you will become very quick at deleting them and it will be less of a hassle.
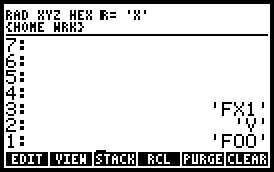
Another way to delete variables is by using the file browser. This way takes more time for deleting single variables, but can be much faster for deleting large amounts of variables. To open the file browser, press LSHIFT (left shift) and then FILES. This should open up a similar looking screen as below. The only difference will be that I have a folder named WRK that I use to solve random problems in.
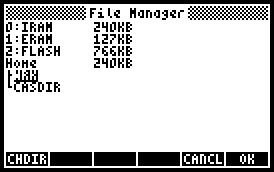
Now you have to browse to the folder containing the variables. If you have never changed a directory (directory and folder are synonymous) then your variables will be in the “Home” directory. To change directory, highlight the directory you want to switch to using the arrow keys, and then press the OK soft button. Then press ENTER next to any variable or object that you want to delete to select it. A number will appear to the left of any item to indicate that it’s selected.
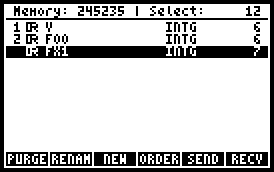
Once you have finished making your choices press NXT (which changes to the next page of the soft menus) and then press the PURGE soft button. When it asks you “Are You Sure”, press the ALL soft button. You can also select multiple variables quickly in the file browser by just holding down the ENTER button until it gets to the bottom instead of selecting each variable individually. To exit the file browser press CANCEL (same as the ON button).
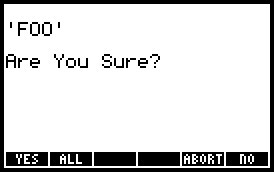
Creating Folders and Deleting Folders
First you have to open up the file browser. Press LSHIFT and then FILES. Next you have to move to the location that you want to create the folder in. Highlight the directory you want to switch to using the arrow keys, and then press the OK soft button. Press NXT to move to the next page of the soft menu, and then select NEW.
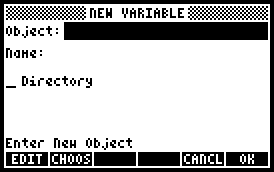
Don’t type anything in the “Object:” field. Move down to “Name:” using the arrow keys, type in a name, and press ENTER. Then move down next to “Directory” and press the CHK soft button. If you don’t put a check mark next to “Directory” it won’t work. Then press the OK soft button. The new folder is now created. To switch to that folder to work in, find the folder in the file browser and press the CHDIR soft button. To move up one level of folders, press LSHIFT and then UPDIR. Deleting folders works exactly the same way as deleting variables.
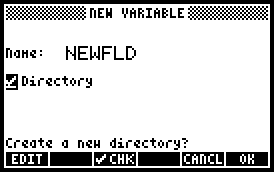
Accessing Variables and Organizing Folders
Lastly, a quick note about accessing variables in regards to nested folders. A nested folder is a folder that is inside of another folder. A folder inside of another folder is also said to be at a “lower level” than the “higher level” folder containing it. Variables can be accessed from all higher level folders, but not from lower level folders. This is important because it provides a useful way of organizing folders and variables.
An example of this would be to create a folder called “Electrical Engineering”. Inside of that folder you might want to define some equations or create some custom defined constants that you wouldn’t want to accidentally overwrite. Then inside of the “Electrical Engineering” folder you could create another folder called “Work”. When you are working on electrical engineering you would go into “Electrical Engineering > Work”. Now you are free to create whatever variables you want without overwriting anything else, while still being able to access all of your equations and constants. If you organize different folders like this it will be easy to manage everything without having your calculator become a mess.
8 Comments
-
Adam- The 48-50 series seems to follow the same rules for processing objects in delimiters. I got this info from my 48sx manual for deleting with VARS braces, and it works with the 50g: In RPN Mode- Hit { } key. Now put all the the VARS you want to delete into the braces. Hit ENTER. Go to TOOLS and hit PURGE just once, this will delete all the VARS in the braces. _ I.m working on a simple program to keep on the VAR directory to do this for me. _
-
Anonymous
Nice job! Your tutorial is much easier to digest than the manual. Thank you!
-
Nice documentation. I'm learning my HP 50g in detail and am finding that it is the best and most powerful tool out there for engineering :)
-
Dave
Thank you- very helpful.
-
Surinder Singh
Thank You very much for this
-
Fernando Aguilar
Thank you, your post help me a lot, hp48sx (my firt hp calc), really is very differente with hp50g, but at the end, menus are similar o equal.
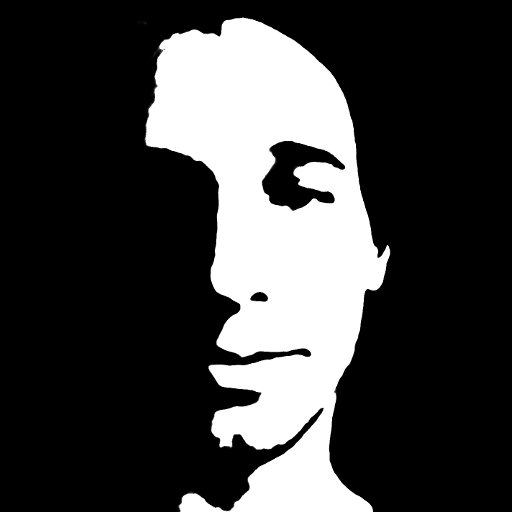
John Traugut
Thanks! Your sweet page is worth a million! I bought this HP 50 when it first came out and got instantly disgusted with it and put it away. I stuck with HP48G which I had used from the beginning. I have one by my computer and one in my home shop. I use them constantly. I have just devised a terrific simple and deadly accurate flat-file scope-cliks calculator using MATLAB on my PC. I got it easily into the HP 15C. Since this HP 50 thing has been in the drawer for maybe 7-8 years I thought I'd put it in there to impress people because it has a posh-looking leatherette purse. To keep us barefoot & pregnant, they all keep files and directories bunged. I bought a MAC because Microsoft (which I had used for years) was going out of business. I hate the MAC with a passion, over files and directories. I had to buy Microsoft's Office for MAC so I could use MathType. Microsoft just updated it again and ripped out some guts. Thanks again! It bothered me that this precious thing was doing no work Regards, John Traugut